윈도우를 설치하다 보면 자꾸 MS 계정을 만들어서 설치하라고 권장(?)하는 화면을 만나게 됩니다. MS계정 좋습니다. 해두면 클라우드로 연동도 되고 엣지로 브라우저 관련 내용들도 씽크가 되기 때문에 좋을 것 같습니다. 그리고 원노트 같은 프로그램과 태블릿을 사용하신다면 MS계정을 통해서 얻을 수 있는 유익한 부분이 많습니다.
하지만 귀찮습니다. 윈도우 11 빨리 설치해서 사용하고 싶습니다. 그냥 예전에 하던대로 계정 생성 없이 윈도우 11을 설치하고 싶다면 아래와 같이 해보세요.
윈도우 11 오프라인 계정으로 설치
윈도우 11의 MS계정 사랑은 점점 더해지고 있는 상황인데요. 이전에 로그인 옵션에서 “오프라인 계정”이라고 친절하게 메뉴로 제공했습니다. 누르기만 하면 로컬계정을 만들어서 바로 사용이 가능했습니다. 어느 때부터 “오프라인 계정”이라는 메뉴가 없어지더니 설치 메뉴 왼쪽 하단에 “로컬계정”이라는 이름으로 겸손하게 자리를 잡았습니다 .

하지만 이제 이것도 안 되겠는지 아예 “오프라인 계정”이나 “로컬계정”이라는 메뉴가 아예 사라졌습니다. MS 정책상 앞으로 MS 계정을 생성해야만 윈도우를 사용할 수 있도록 하겠다는 의도라고 하는데요. 그럼 계정을 반드시 생성해야만 윈도우11을 설치할 수 있는 걸까요? 계정 생성 없이 설치할 수 있는 방법 아래에서 자세히 살펴봅니다.
윈도우 11 홈 계정 생성 없이 설치하기 1 – 조르기
하지만 우리는 게으르고 귀찮은 것을 싫어합니다. 그리고 집요하기도 하지요. 먼저 이 과정을 겪은 선배님들이 이미 길을 만들어 놓으셨습니다. 다만 이 길이 언제까지 열려 있을지는 잘 모르겠습니다. 아무튼 윈도우 11 계정 생성 없이 설치하는 방법입니다. (이미지와 함께 보고 싶으신 분들은 참고해 보세요)
- 로그인 항목에 보시면 계정을 입력하는 란이 있습니다. 보통 이곳에 핫메일 주소나 MS계정에 사용하는 메일주소를 넣습니다. (Skype아이디도 된다고 나오네요) 여기에 살포시 “a”를 입력합니다. 그러면 비밀번호를 입력하라는 메시지가 나옵니다.
- 비밀번호에도 똑같이 “a”를 입력하신 후 “로그인” 버튼을 누르세요. 잘못된 로그인 시도가 많다는 메시지가 표시되는데요. 그러면 이제 로컬계정을 생성할 수 있습니다. 응? 네, 안 되는데 계속 조르면 된다는 겁니다. 이제 로컬 계정을 등록하고 윈도우 11 홈 버전을 잘 사용하시면 되겠습니다.
윈도우 11 홈 계정 생성 없이 설치하기 2 – no thank you
이 방식은 아래 톰스 하드웨어에서 올린 글에 나오는 방법 중 하나인데요. 아래와 같이 해주면 됩니다.
- MS 계정 로그인 화면에서 아이디에 “[email protected]”이라고 입력을 해주는 겁니다. 그리고 “다음”을 눌러주세요.
- 비밀번호에 아무 비밀번호나 넣고 “로그인”을 눌러줍니다. 그러면 “Oops, something went wrong”이라는 메시지가 나옵니다. “다음”을 눌러주세요. 그러면 로컬 계정을 생성하는 화면이 나옵니다.
윈도우 11 홈 계정 생성 없이 설치하기 3 – 부팅 USB 제작(Rufus 이용)
이 방법은 조금 더 근본적인 방법으로 부팅용 USB를 만들때 MS 계정 입력하는 과정을 생략하고 넘어가도록 집어 넣어주는 것인데요. 필요한 것은 윈도우 11 ISO 파일과 Rufus 라는 부팅 USB 제작 프로그램입니다.
- 윈도우 11 ISO 파일을 다운로드 해줍니다.
- 부팅용으로 사용할 USB 드라이브를 하나 준비합니다. (당연한 거겠지만 안에 있는 내용은 지워도 되는 USB를 준비하셔야 합니다)
- Rufus 프로그램을 다운로드 합니다. 프로그램 최신 버전은 홈페이지에서 다운로드 가능합니다.
- Rufus 프로그램을 실행하고 윈도우 11 ISO 파일을 선택해 줍니다. “Device”에는 위에서 집어 넣은 빈 USB가 있어야 합니다.
- Device 와 ISO 파일을 선택하고 “START”버튼을 누르면 윈도우 설치과정을 수정할 수 있는 창이 나타납니다. 여기서 “Remove requirement for an online Microsoft account”에 체크해 주고 “OK”를 눌러줍니다. USB에 덮어쓰고 모든 데이터가 지워진다는 경고창이 나오면 “OK”를 눌러 주시면 됩니다.
- 제작된 부팅 USB로 부팅하시면 이제 윈도우 11 홈 설치시 계정 생성 없이 설치가 가능합니다.

마치며
만약 설치 단계에서 인터넷 연결 없이 (랜선을 빼거나 와이파이 연결을 하지 않은) 진행을 해도 되는 것으로 알려져 있는데요. (링크의 글은 로그인 단계에서 인터넷을 강제로 끊고 뒤로가기를 누르면 로컬계정을 만들 수 있다는 내용입니다)이렇게까지 해야되나 싶으시면 그냥 윈도우 계정을 생성하시는 것도 권해드려 봅니다. 생성해서 쓰는것도 그렇게 나쁘지 않습니다. (설치할 때 고민할 일도 없구요)
윈도우 11 홈 버전에도 이렇게 윈도우 계정을 생성하라는 압력이 가해지고 있지만 윈도우 11 프로 버전에서는 조금 더 빡세게 윈도우 계정 생성이 강제될 것이라는 소문이 있습니다. 이상 윈도우 11 홈 초기화 해서 설정하다가 윈도우 11 홈 계성 생성 없이 로컬계정으로 설치하는 방법에 대해서 살펴봤습니다. 새롭게 윈도우 11을 설치하고 컴퓨터를 사용하시는 분들에게 조금이나마 도움이 되면 좋겠습니다.
참고한 글들
https://www.tomshardware.com/how-to/install-windows-11-without-microsoft-account
https://extrememanual.net/39293
https://forbes.tistory.com/1265
그리고 이 모든 삽질의 시작은 여기로부터 시작 됐습니다. (레노버 요가듀엣7 2in1 태블릿PC 초기화하기)
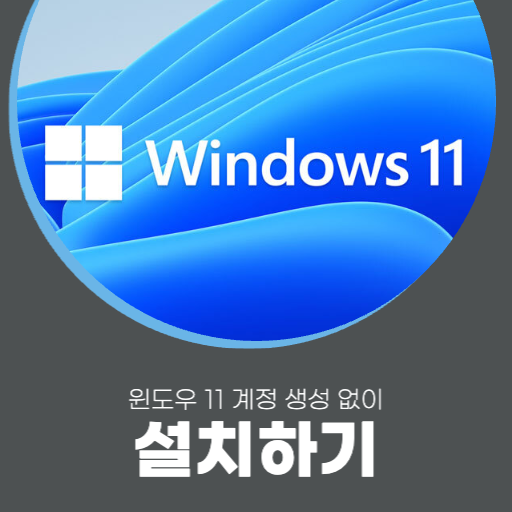
“윈도우 11 홈 계정 생성 없이(로컬계정으로) 설치하기”에 대한 2개의 생각